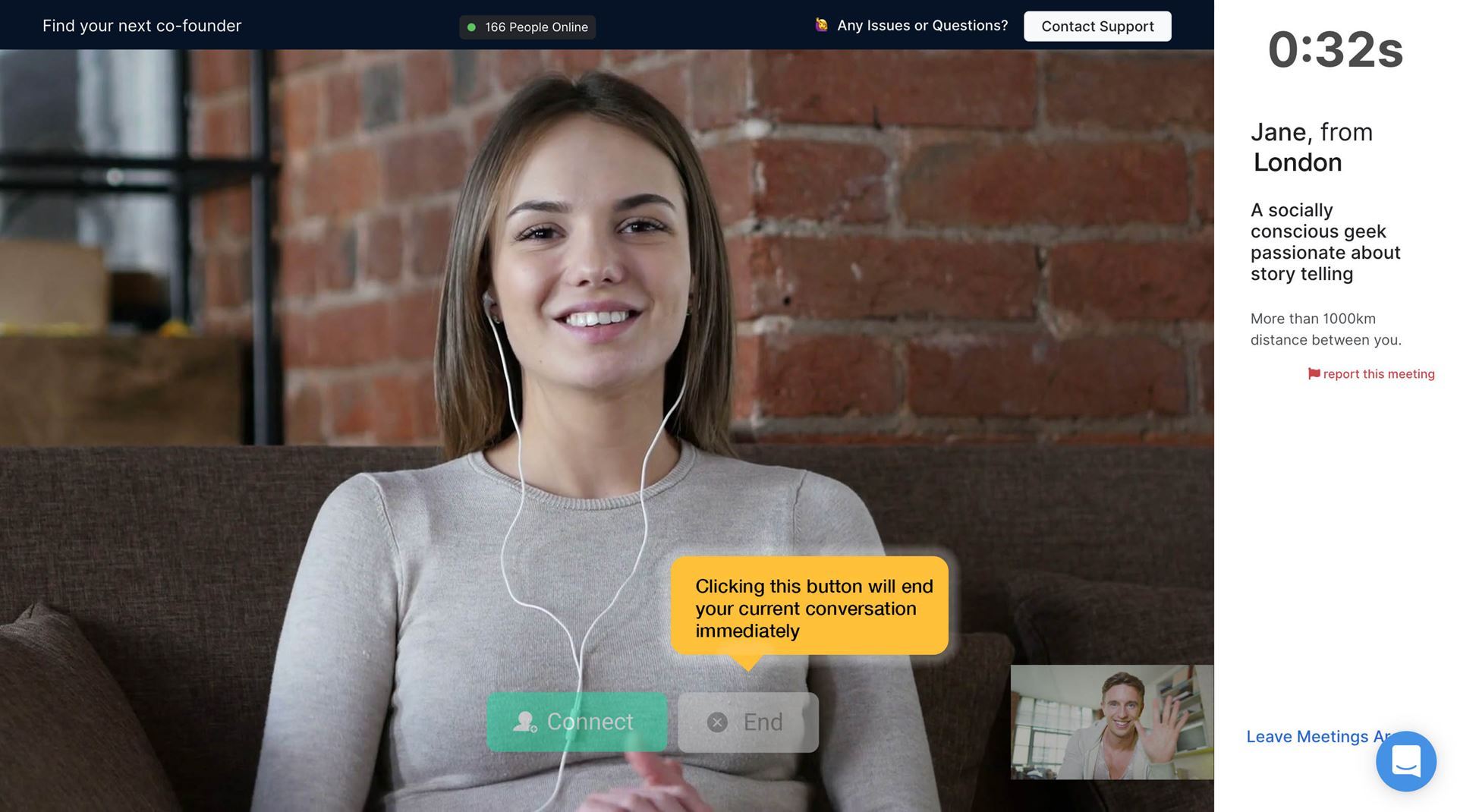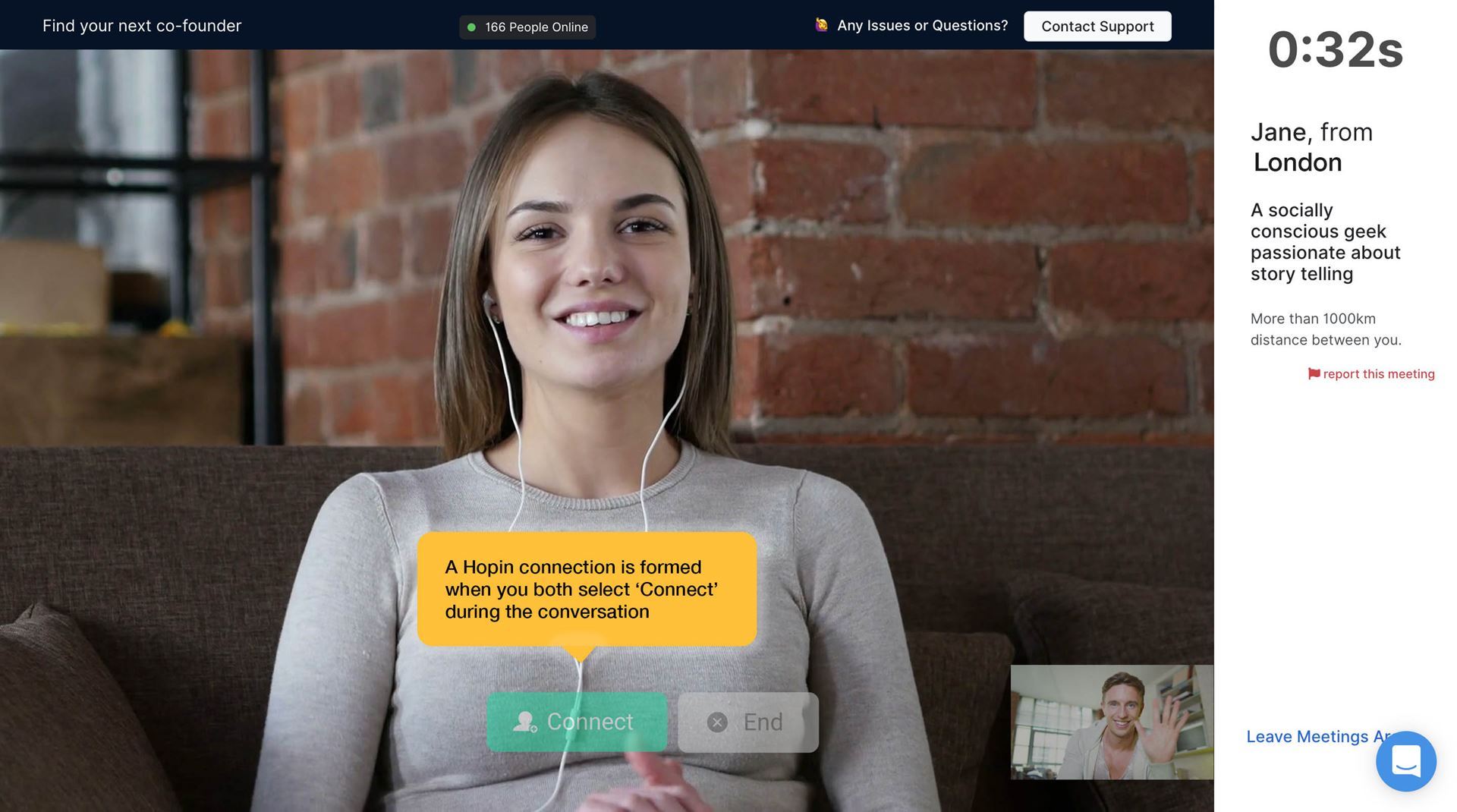|
- News & Update
- Events
- PDD - 2021
- PDD-2021: Intro to Hopin
This event occurs in the Eastern Time (ET) Zone for US and Canada.
Time zones are automatically localized to your region in Hopin. Our Schedule has been built on the Eastern Time (ET) Zone for US and Canada.
*** Hopin Pre-Tests At-A-Glance *** Instructions for performing pre-event tests: * DO perform Pre-Event Tests and checks before attending the event. 1. Disconnect from VPN for these tests and when attending the event. 2. Conduct Speed Test 3. Conduct Pre-Event Check Should any issues be encountered during the pre-event check, refer to the Hopin Quick Troubleshooting Reference Guide * DO follow the detailed steps and instructions in the Hopin Registration Steps document. Last dated: 17-Jan-2022 *** Hopin Dos and Don'ts At-A-Glance *** Key tips to ensure the optimum event experience using our Hopin event tool: * DO use the most recent version of Google Chrome or Mozilla Firefox for your web browser on your laptop or PC; we cannot guarantee it will work flawlessly on a mobile. Hopin is compatible with Apple Safari, however Hopin recommends using Chrome or Firefox for the best experience. * DO install and test Google Chrome or Mozilla Firefox prior to the event start date if this is not your default browser; DO avoid Brave, Microsoft IE and Edge. * DO NOT use VPN during the event; DO ensure VPN is turned off * DO check your internet speed. Ideally, we like to see 30mbps download and 10mbps upload or higher for the best quality. Test your speed here * DO create your profile with a picture prior to the event start date as part of registration; this is how event participants will recognize and contact you * DO respect netiquette good practices during the event * DO familiarize yourself with the User Guide below and attached * DO contact support@itsmf.ca to troubleshoot Hopin login issues |
Event Tool Hopin
Welcome to the Professional Development and Educational Workshop Days Event User Guide. Here you will find all the necessary information regarding our Hopin event tool, divided into three basic categories:
* an introduction to Hopin
* a Speakers and Sessions Hosts (Moderator) section
* a troubleshooting section
If further questions arise during the event please contact a member of the PDD support staff in Hopin - Chat or for technical problems contact Hopin support directly.
Your personal Hopin invitation is sent to you via email. If you have not received any invitation to Hopin, please contact us at support@itsmf.ca.
If you are experiencing challenges logging into Hopin on the event day, please contact support@itsmf.ca.
Introduction to Hopin
Hopin introduction and frequently asked questions (FAQs) are found in the Hopin Knowledge Base under https://support.hopin.to//en. We recommend using our own guide as it has been adapted to our event.
| Please make sure first ... |
Note 1: You MUST avoid VPN connections. If you are using a VPN (network) or device provided by your employer, ensure your device can access and share your camera and microphone. |
| Event Day ... |
|
| How is Hopin structured? |
|
Similar to a physical event, you can choose where you want to go and what you would like to attend. 1. Reception The Reception area is the welcome page or "lobby" are our event. Here you can quickly find out what is happening at the event. Here you will also find announcements, important links, and event updates. 2. Sessions The Sessions area will be used for all the sessions, including Welcome & Opening, Keynote, Plenary, Session, Workshop, Discussion Panel, and Wrap-up & Closing. In Sessions, you will see virtual roundtables for speakers and attendees to interact. Up to 5 presenters can participate in a Session with their camera on, with up to 500 people who can interact via the session chat. This is often where attendees ask questions to the speakers on camera. Sessions will automatically appear on the schedule and automatically hide once their time is up. In sessions with multiple people, you can double-click any screen to enlarge it. Each Session will have a separate chat where you can interact with other participants or ask questions to the Session Hosts and Moderators at the session you are attending. Session Hosts (Moderators) will receive a link to the session shortly before the scheduled start-time to set up. Please respect netiquette - if you are not speaking, please mute yourself to avoid any background noise. Please use headphones when participating on-screen. This will help eliminate echo and feedback. All Sessions will be recorded. If you do not want to be recorded, do not use share your video, audio or screen. When you enter the Sessions area, you will be taken to the Sessions landing page. All sessions will appear here when they are happening in the schedule ("Live"). You will see the available Sessions for that date and time. To access a Session, click on the session title that you want to join. You will be directed to the Session as you wait for it to start. When the session starts you will be able to interact in the Session chat box (see below). Please ensure you select the ‘session’ chat. 3. Networking The Networking area on Hopin is the place for automated one-on-one meetings and is Hopin’s way of facilitating connection discovery at an event. Similar to an experience that feels like FaceTime or Hangouts, Hopin pairs two people over a direct video call. In Networking, when someone clicks the Ready button, the system searches for someone else who has also clicked the Ready button. When an attendee participates in the Networking, they are matched with a random attendee and meet for a set time preset by the organizer. If someone else is available, the you both are matched instantly and the video chat begins and lasts for a preset 10 minutes. 4. Expo The Expo area is the virtual exhibitor hall with sponsor booths. Each Expo booth will have a separate chat where you can interact with other participants or ask questions to the hosts at the Expo booth you are visiting. Select the booth you wish to visit. This will take you to the booth. If it's a live session, click Share Audio and Video. Make sure you've given browser permissions for Hopin to use your camera and microphone. If there is a pre-recorded video or presentation, you can connect with the sponsor through the Booth chat. On the right hand side of the Profile screen, you will see Chat, Polls and People tabs. Chat You will find the main Event chat where you can comment and interact with other event participants. You can ask questions using the chat function during presentations using the Sessions chat. Make sure to follow the Event chat for any important announcements and updates. Polls You can participate in polling under the ‘Polls’ tab. Complete the event poll for a chance to win a prize. Prize winners will be announced during the Day 2 Welcome & Opening and Day 2 Wrap-up & Closing sessions. People You can direct message (DM) participants by browsing under the ‘People’ tab. You can also invite someone to join you in a private meeting room, by inviting them to a video call. Please make sure the other person is aware and interested in having a video call before sending the invitation. To send a DM, find the person you wish to chat with in the 'People' tab, click their profile photo, and start your conversation. |
| How do I get around the event? |
|
Similar to a physical event, the Hopin event experience is self-directed but with way-finding tools and signs to help people easily get around. Attendees ultimately choose where they want to go. By default all Hopin areas are open during the entire event. |
| Where can I chat and socialize? |
|
There are multiple chat channels within Hopin. Each one serves a different purpose.
|
| I'm having issues, how should I proceed? |
|
First, we recommend you skim the Troubleshooting section. 1. Make sure you use Chrome or Firefox. 2. Refresh the browser and try to join again. 3. If the problem is with audio or video – Click “Leave” on the top right of the session panel, and request permission to moderation panel again (click “share audio and video”). 4. If you are in a Session, asked the Session Host (Moderator) for help in the chat. |
| Can I join a Hopin event from a mobile device? |
|
Yes, Hopin’s web app is available on mobile devices for attendees. While still in beta, attendees can now attend your Hopin event from their phones and tablets with limited functionality. They can view Sessions, view the Expo, chat, and use the Networking features of our event. For the best experience please use a laptop or desktop computer with Chrome or Firefox. Hopin also recommends using your laptop or desktop. |
Speaker and Session Host (Moderator) Instructions
| General Instructions for all Speakers (please read) |
|
General speaker and presenter instructions:
|
| Quick Guidelines for Session Hosts (Moderators) (please read) |
| The Session Host (Moderator) is asked to take care of the time keeping and moderates the session (e.g. welcome the speaker / presenter, decide whether you want to have 1-2 questions after each presentation or a joint discussion in the end for all contributions). The Session Host is assigned with a moderator role in the session, which means that you can allow people to share their audio and video once they request (you will see a small moderation panel on the left bottom). The Technical Host will be happy to assist you in this. |
| Presenting in a Session |
|
| Enabling Screenshare |
To optimally set up a PowerPoint presentation see “Sharing your PowerPoint Presentation” for further instructions below. |
Troubleshooting
| I want to set or change my Hopin password? | ||
|
||
| I am having trouble creating a Profile? | ||
|
When you first create a Hopin account, you’ll be prompted to fill out your profile information. This account needs to be filled out to join an event. If you can’t finish this process, or run into any errors, close the browser, reopen the browser, and return to https://hopin.to.
|
||
| Error completing my Profile? | ||
|
If you keep receiving the following error while completing your profile: “There was an error, please contact support if continues” — you will probably be redirected back to the confirm page every time you click the event.
To fix this, follow these steps:
|
||
| I am getting a 500 error or 404 error | ||
|
Whenever you run into a 500 error or 404 error, please try the following troubleshoots:
If none of the above fix the problem, email support@itsmf.ca. |
||
| I am having video / audio problems | ||
|
In Hopin, you’ll be prompted to select your audio and video device so that people can hear and see you at the event, but if you are unable to select your AV options, it is probably because you need to give browser permissions for Hopin to access your AV devices. First, please be sure that you are using Chrome (preferred) or Firefox (backup) and that it is up to date. If that doesn’t work, be sure to give browser permissions in Chrome:
Make sure your camera and microphone are allowed for https://hopin.to. You can also check to see if Hopin has access to your AV devices this way:
|
||
|
||
| How to follow up with someone post event | ||
|
During Hopin’s networking segment, you and your conversation partner choose whether or not you’d like to select the Connect button.
If neither person or only one person selected Connect, a connection will not be made, and you will not be able to follow up with someone through Hopin. However: After the conversation, if both parties selected ‘Connect’, you can follow up with them by:
|